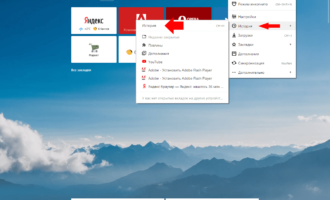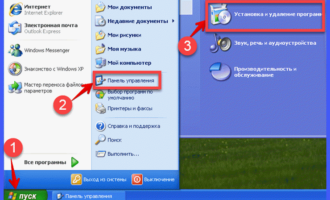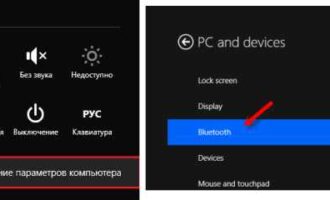Содержание
- Как подключить клавиатуру для работы в BIOS
- Как к iPad подключить внешнюю клавиатуру
- Как включить клавиатуру на экране
- Как к PS4 и PS3 подключить клавиатуру
- Как к Xbox 360 подключить клавиатуру
- Подключение клавиатуры к ноутбуку
- Подключение клавиатуры к планшету
- Подключение клавиатуры к телевизору
- Как подключить МИДИ клавиатуру к компьютеру
- Как подключить клавиатуру к смартфону
- Как использовать клавиатуру как джойстик или геймпад
- Как подключить клавиатуру для работы в BIOS
- Причина №1 – физическая неисправность
- Причина №2 – БИОС
- Причина №3 – драйвера
- Причина №4 – вирусы
- Причина №5 – Bluetoth
- Как в BIOS включить клавиатуру
- Как к iPad подключить внешнюю клавиатуру
- Выключите клавиатуру
- Активируйте Bluetooth на iPad
- Включите клавиатуру
- Зайдите в Bluetooth устройства
- Введите код
- Успешное уведомление
- Если не сработало
- Как подключить компьютерную мышь к iPad (без джейлбрейка)
- Подключение к другому планшену (не iPad)
- Как включить клавиатуру на экране
- Способ №1
- Способ №2
- Способ №3
- Экранная клавиатура Windows 10
- Распространенные проблемы подключения
- Как к PS4 подключить клавиатуру
- Альтернативный способ
- Для PS3
- Как к Xbox 360 подключить клавиатуру
- Как подключить внешнюю клавиатуру к ноутбуку
- Разрешение проблемных ситуаций
- Как подключить клавиатуру к планшету
- Беспроводное подключение клавиатуры по Wi-Fi
- Подключение через ИК-порт или через блютуз
- Проводное подключение через порт планшета
- Программа ruKeyboard
- Как подключить клавиатуру к телевизору
- Проводное подключение – через USB кабель
- Безпроводное подключение – по Bluetooth
- Система
- Устройства
- Настройка
- Подключение
- Сопряжение
- Код
- Подтверждение
- Безпроводное подключение – по Wi-Fi
- Как подключить миди клавиатуру к компьютеру
- Как подключить 2 клавиатуры к одному компьютеру?
- Как подключить клавиатуру к телефону
- Шаг 1
- Шаг 2
- Шаг 3
- Шаг 4
- Для подключение к Андроид телефону / смартфону
- Использовать клавиатуру как джойстик или геймпад для игры
- Как подключить клавиатуру к мопеду
Как подключить клавиатуру для работы в BIOS
В первую очередь нужно проверить, правильно ли подключена клавиатура. Если при загруженной операционной системе клавиатура работает, значит, дело однозначно не в подключении. Да и неправильно подключить устройство к USB-разъему, мягко говоря, проблематично.
Далее проверяется целостность провода на повреждения. Если у вас есть дома домашние животные, не следует исключать тот вариант, что именно они и «поработали» с проводом. Особое внимание уделите месту возле штекера, где могут быть переломлены контакты.
Выключаем компьютер и отключаем клавиатуру с мышкой. Затем аккуратно подключаем обратно и нажимаем кнопку включения на системном блоке или ноутбуке. Возможно, что это просто глюк, который легко «лечится» перезагрузкой компьютера.
Если есть возможность, подключите клавиатуру к другому устройству, и проверьте, работает ли она в БИОСе.
Если вы используете старый компьютер со старой же версией BIOS, то вполне возможно, что последний не поддерживает USB-порты. Это значит, что для использования клавиатуры вам необходимо приобрести простейший переходник.
Возможен и такой вариант, когда отключена поддержка USB-портов, хотя по умолчанию она включена. Что бы проверить это, нужно зайти в БИОС и найти пункты USB Keyboard Support или Legacy USB Support. Если порты действительно отключены, рядом с указанными пунктами вы увидите слово Disabled. Соответственно, вам необходимо поменять этот пункт на Enabled. Сделать это, вероятно, придется с помощью PS/2-клавиатуры, либо же с помощью мышки, если BIOS поддерживает ее использование.
При выходе из БИОСа не забудьте сохранить изменения.
На просторах сети был найден интересный вариант, который помог нескольким пользователям — это извлечении батарейки из материнской платы. Для этого, правда, нужно обязательно выключить компьютер, в том числе отключить его сети, после чего вынуть батарейку примерно на минуту и вставить обратно. В этом случае настройки BIOS будут сброшены в значение по умолчанию.
В некоторых случаях причиной неполадки могут некоторые компоненты самого системного блока. Так, у одного из пользователей проблема была в блоке питания, который, кстати, потребовал замены, а у другого — в планке памяти, которая приказала долго жить. Непонятна связь между компонентами, но факт есть факт.
Еще один вариант — переустановка BIOS. Но я считаю, что это касается только тех случаев, когда вообще ничего не помогает, а такое происходит крайне редко, поскольку один из указанных советов поможет однозначно.
-
Причина №1 – физическая неисправность
Порты могут быть повреждены механическим путем, а также «сожжены» вследствие короткого замыкания или скачков напряжения. В случае с ЮСБ можно попробовать подключить клавиатуру к другому аналогичному порту. Обратите внимание, что USB разъемы могут быть разбиты на группы. Если не функционирует один из портов, то и вся группа может оказаться нерабочей.
-
Причина №2 – БИОС
Клавиатура может быть отключена в настройках BIOS. Это применимо только к устройствам с подключением по USB. При этом «клаву» невозможно использовать для выбора параметров запуска ОС и других операций, выполняемых без загрузки Windows. В названии нужной нам настройки должны присутствовать слова «USB Keyboard» в разных сочетаниях. В большинстве случаев нужно выставить значение «Enabled» для данного параметра.
-
Причина №3 – драйвера
Драйвера – программы, с помощью которых операционная система управляет подключенными к компьютеру устройствами. Имеется и стандартный драйвер для взаимодействия с клавиатурой. Если он при старте системы не запустился или был поврежден, то девайс может оказаться незадействованным. Проверка и исправление неполадок осуществляется в «Диспетчере устройств» . Жмем правой кнопкой мыши по ярлыку компьютера на рабочем столе и выбираем пункт «Управление» . В левом блоке находим соответствующий раздел и переходим к нему. Искомое устройство может находиться в двух ветках – «Клавиатуры» и «Мыши и другие указывающие устройства» . Если «клава» отключена, то возле нее будет виден круглый значок со стрелкой. Включить ее можно следующим способом: кликаем ПКМ по строчке с названием устройства и выбираем пункт «Задействовать» . Если значок желтый или красный, то необходимо перезагрузить драйвер. Удаляем устройство (ПКМ – «Удалить» ). В меню «Действие» ищем пункт «Обновить конфигурацию оборудования» . Клавиатура снова появится в списке. Возможно, придется перезагрузить машину.
-
Причина №4 – вирусы
Вредоносные программы способны вызвать довольно много неприятностей. В их числе может быть и блокирование работы или изменение настройки некоторых драйверов. Вирус может нажимать на клавиши, нарушать работу портов и даже отключать устройства. Проверить систему на предмет заражения и устранить проблему поможет информация, приведенная в статье ниже.
-
Причина №5 – Bluetoth
Не все клавиатуры, работающие по беспроводному протоколу видны под BIOS. Необходимо подключить кабелем устройство, либо найти другую. Хотя большинство производителей учли этот нюанс.
Как в BIOS включить клавиатуру
Войти в BIOS можно с помощью клавиш Delete , F1, F2, F10, или комбинаций клавиш Ctrl+Esc, Ctrl+Alt+Esc, Ctrl+Alt+S. Варианты могут быть разными – все зависит от производителя этого программного обеспечения. Верный путь вам укажет надпись на экране монитора в момент загрузки компьютера: «Press…название клавиши…to enter setup». Вход в BIOS необходимо сделать с помощью старой клавиатуры, так как новую система пока не видит. Войдя в систему BIOS, нужно найти интересующую вас вкладку USB Controller.
Эта опция должна быть обязательно во включенном состоянии – Enabled. Далее нужно следовать на вкладку USB Keyboard Support (или USB Legacy Support) – здесь также нужно поставить Enabled. Возможно, в вашей версии BIOS есть вкладка USB Keyboard Support Via (что означает поддержку USB-клавиатуры через BIOS или операционную систему). В таком случае для нее нужно выбрать значение BIOS, чтобы у вас была возможность изменения настроек при помощи клавиатуры в этой программе при необходимости работать, например, в DOS.
Если клавиатурой вы намерены пользоваться только в операционной системе (Windows), то значение опции нужно будет поменять на OS. Если версия BIOS на вашем компьютере поддерживает работу USB-клавиатуры и все настройки вы сделали правильно, то новая клавиатура обязательно будет работать. В противном случае, нужно переустановить BIOS. Однако, эту операцию лучше доверить специалистам. Есть еще один способ (самый простой и, возможно, его лучше попробовать перед погружением в систему BIOS) – приобрести переходник USB-PC/2. С ним ваша новая клавиатура будет работать без всяких проблем.
Как к iPad подключить внешнюю клавиатуру

-
Выключите клавиатуру
Если она была включена
-
Активируйте Bluetooth на iPad
Настройки — Bluetooth — ON
-
Включите клавиатуру
Обычно сверху на ней есть кнопка
-
Зайдите в Bluetooth устройства
Клавиатура должна определиться, нажмите на ее название
-
Введите код
Во всплывающем окне появится код, который необходимо набрать на подключаемой клавиатуре и нажать Enter
-
Успешное уведомление
После чего соединение установится автоматически
-
Если не сработало
Если аксессуар отсутствует в списке доступных устройств Bluetooth, следует выключить и снова включить клавиатуру
Как подключить компьютерную мышь к iPad (без джейлбрейка)
Основная разница между планшетом и ноутбуком — это область применения. Если лэптоп нужен для создания контента, то планшет, а в частности — iPad, сделан для потребления этого самого контента. Но, почему бы не превратить iPad в ноутбук? Для этого нам понадобится лишь клавиатура и мышь. Первую подключить к устройству не составляет труда. Но как быть с «грызуном»? Решение предложили разработчики DoBox – «первой в мире беспроводной док-станции для iPhone и iPad».
Одним из основных недостатков iPad является невозможность удобно набирать текст. Да, экранной клавиатуры достаточно, чтобы переписываться в мессенджерах. Но, если вы соберётесь писать текст, то это будет весьма трудно и неудобно. Для таких случаев и пригодится внешняя клавиатура. Можно обзавестись как официальной клавиатурой Apple, так и любой другой беспроводной клавиатурой, которая работает по Bluetooth. Что касается мыши, то для подключения манипулятора к iOS-устройствам обычно нужен джейлбрейк. DoBox решает эту проблему.
Док-станция соединяется с устройством беспроводным образом и позволяет при помощи двух USB-портов подключать к iPad любые периферийные устройства. Если воспользоваться компьютерной мышкой, то на экране планшета появится традиционный компьютерный указатель. Левая кнопка мыши будет выполнять функцию одного тапа по экрану, долгое её нажатие — соответственно, долгое нажатие по экрану. Правая кнопка — имитировать нажатие кнопки «Домой». Колесо прокрутки позволит перелистывать экраны.
DoBox дает возможность получить полноценную связку «iPad+клавиатура+мышь». С таким набором не страшно забыть ноутбук дома и пользоваться гаджетом как устройством для потребления контента и для создания оного. А если вспомнить, как много времени iPad держит заряд, то такое его использование вообще становится бесценным.
Подключение к другому планшену (не iPad)
К планшету, управляемому ОС Андроид, можно подсоединить клавиатуру с помощью таких модулей, но только если они установлены в обоих устройствах. Поскольку блютуз-вариант более распространен, сначала стоит рассмотреть, как подключить такую клавиатуру.
Трудно ли это? Вовсе нет. Что нужно сделать: включить блютуз на клавишах и планшете; синхронизировать их. Все. В последующие разы девайсы будут синхронизироваться автоматически. Соединение по радиоканалу (через ИК-порт) — метод устаревший. В современных моделях его почти не используют. Если же пользователю достался такой уникальный вариант, то порядок действий почти ничем от блютуз-подключения отличаться не будет.
Если же ИК-порт есть только на планшете, и других вариантов подсоединения внешнего периферийного устройства (мышки, клавиш) нет, тогда понадобится OTG переходник. Преимущества и недостатки беспроводных протоколов Как и любая разновидность соединения, беспроводные варианты обладают и положительными, и отрицательными сторонами.
Как включить клавиатуру на экране
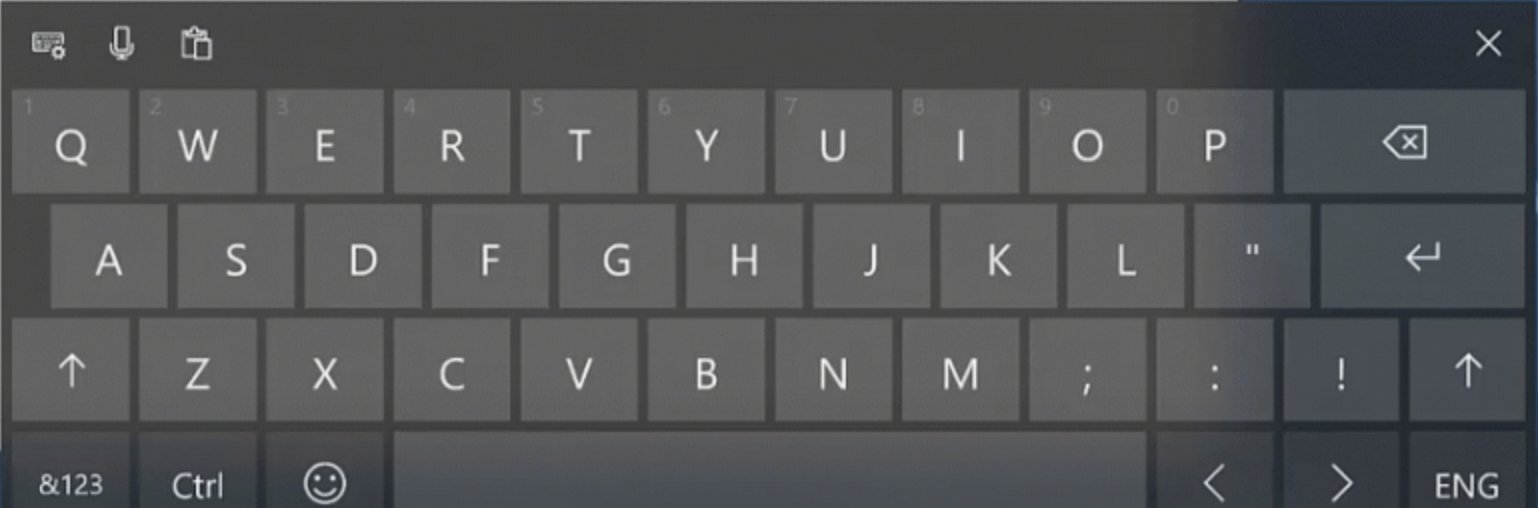
-
Способ №1
Нажимаем Пуск, переходим в Настройки и нажимаем на Панель управления . В открывшемся окне «Все элементы управления», выбираем режим просмотра Мелкие значки и находим пункт Специальные возможности . Откроется окно с большим количеством функций, облегчающих работу с компьютером. В основном это меню позволяет полноценно работать с компьютером людям с ограниченными способностями. Находим тут пункт Включить экранную клавиатуру и нажимаем по ней левой кнопкой мыши. Появится нужная вам цифровая клавиатура, и с ее помощью вы сможете вводить текст или нажать сочетание клавиш как на физической клавиатуре.
-
Способ №2
Еще один способ, который подойдет для Windows 7 и Windows 8, как и предыдущий, это нажать сочетание клавиш Win + R и ввести команду OSK после чего нажать OK . Появится виртуальная клавиатура на вашем рабочем столе.
-
Способ №3
Последний способ, который мы рассмотрим, доступен в Windows 8 и выше. Для его исполнения достаточно провести по правой части экрана сверху вниз мышью и в поиске ввести «экранная клавиатура». После ввода у вас появится выбор из списка найденного, выберем нужный пункт и запустится виртуальная клавиатура на вашем мониторе. С помощью которой вы сможете доделать вашу работу и впоследствии отнести в ремонт поломанную клавиатуру или купить новую.
Экранная клавиатура Windows 10
Сначала несколько самых простых способов включить экранную клавиатуру Windows 10. Первый из них — нажать по ее значку в области уведомлений, а если такого значка нет, то кликнуть правой кнопкой мыши по панели задач и в контекстном меню выбрать пункт «Показать кнопку сенсорной клавиатуры». Если в системе отсутствуют проблемы, описанные в последнем разделе этой инструкции, на панели задач появится иконка для запуска экранной клавиатуры и вы сможете легко ее запустить, нажав по ней.
Второй способ — зайти в «Пуск» — «Параметры» (или нажать клавиши Windows + I), выбрать пункт настроек «Специальные возможности» и в разделе «Клавиатура» включить параметр «Включение экранной клавиатуры».
Третий способ — также, как и для запуска многих других приложений Windows 10, чтобы включить экранную клавиатуру вы можете просто начать вводить «Экранная клавиатура» в поле поиска в панели задач. Что интересно, найденная таким образом клавиатура не та же самая, что включается в первом способе, а альтернативная, присутствовавшая в предыдущих версиях ОС.
Распространенные проблемы подключения
Кнопка «экранная клавиатура» не показывается в режиме планшета. Дело в том, что установка отображения этой кнопки в панели задач работает отдельно для обычного режима и режима планшета. Достаточно просто в режиме планшета снова кликнуть правой кнопкой мыши по панели задач и включить кнопку отдельно для режима планшета.
Экранная клавиатура все время появляется сама. Зайдите в Панель управления — Центр специальных возможностей. Найдите пункт «Использование компьютера без мыши или клавиатуры». Снимите отметку с пункта «Использовать экранную клавиатуру».
Экранная клавиатура не включается ни одним способом. Нажмите клавиши Win+R (или правый клик по «Пуску» — «Выполнить») и введите services.msc. В списке служб найдите «Служба сенсорной клавиатуры и панели рукописного ввода». Дважды кликните по ней, запустите, а тип запуска установите в «Автоматически» (если она вам понадобится не один раз).
Как к PS4 подключить клавиатуру

Если предполагается использование клавиатуры и мышки исключительно для игры, в первую очередь нужно уточнить, поддерживает ли выбранная игра эти девайсы и если ответ положительный, можно приступать. Проводные устройства можно подсоединить к приставке через USB-порт на передней панели, который, в том числе предназначен для подзарядки джойстиков и расширения памяти. Сам процесс подключения состоит из следующих этапов: Подсоединение штекера клавиатуры и мыши к USB-порту. Процесс распознания консолью подключённого оборудования. Если подключённые девайсы поддерживается, на экране отобразиться ярлык клавиатуры и курсор от мыши.
Как подключить беспроводные устройства к PlayStation 4. Беспроводная модель клавиатуры и мыши значительно удобнее своих проводных аналогов, так как даёт возможность играть и работать с большей свободой и путаться в проводах. Процесс связи между консолью и девайсами осуществляется посредством Bluetooth-порта, процесс сопряжения выгляди следующим образом: Первым делом, необходимо войти в свой профиль и открыть настройки PS4. Искомый пункт находится на второй позиции в меню верхнего уровня. В настройках, необходимо открыть пункт «Устройства». Следом должна отобразиться панель управления доступных устройств, подключённых через Bluetooth соединение.
В случае отсутствия искомого оборудования, необходимо, следуя руководству, открыть к нему доступ. Выбрать наименования искомого устройства, и кликнуть клавишу Х, чтобы начать процесс подключения. Возможно, потребуется прописать пин-код, вместо которого, вполне возможно ввести «0000». На сегодняшний день консоль PS4 совместима и корректно функционирует с большей частью беспроводных моделей, поэтому сложностей с подключением возникнуть не должно.
Внимание! Может возникнуть такая ситуация, что после подключения устройств никаких изменений не последовало, значит, PS4 не поддерживает совместимость работы с ними. К сожалению, ничего сделать уже не получится, так как в настоящее время PS4 не поддерживает загрузку и инсталляцию драйверов для стороннего оборудования этого типа.
Альтернативный способ
Для настройки вам понадобится смартфон под управлением iOS или Android. Заходим в App Store или Play Market соответственно, скачиваем и устанавливаем приложение XIM APEX MANAGER. В данном приложении находится все, что нужно для настройки, и есть огромное количество готовых профилей под большинство игр.
Все настраивается в реальном времени, и если что-то не нравится, можно это оперативно поправить, не выходя из игры. Есть режим Новичка, в котором большинство настроек делается автоматически самим устройством, а также режим Эксперта, в котором все можно настроить самому. Я побегал в Call of Duty: Black Ops 3 с помощью WASD, отлично целился и стрелял мышкой, и все это на PlayStation 4. Управление очень удобное все движения мыши считываются корректно.
С каждой новой каткой я видел, что начинаю играть лучше и лучше. Очень важно не делать резких рывков мышкой (о причине расскажу ниже), но к этому действительно быстро привыкаешь. Буквально через 2 часа игры я мог точно с первого раза развернуться на 180 градусов, подпрыгнуть или присесть во время стрельбы не теряя в точности. Важно понимать, что XIM APEX не добавляет в игру поддержку мыши и клавиатуры как на ПК – это эмулятор геймпада. Консоль по-прежнему думает, что вы используете геймпад – поэтому вы технически не сможете развернуть героя быстрее, чем это возможно на стиках самого геймпада.
Простыми словами, вы управляете тем же геймпадом, но с помощью клавиатуры и мышки. Ну и, конечно, везде, где раньше игра предлагала Вам нажать треугольник, она будет продолжать вам подсказывать про треугольник, и не подозревая, что вы играете на клавиатуре. Если заглянуть на Reddit, можно найти множество критиков, которые считают XIM APEX читерством. У меня у самого было такое же мнение о данных адаптерах, но после теста я понял, что это не так. Это эмулятор геймпада, не ПК и мышь. Да он сделал мою игру более удобной и комфортной, я действительно начал чувствовать себя уверенней и начал атаковать гораздо смелее. Но при этом вы все равно не сможете творить те же чудеса, что и про-геймеры на PC с мышью и клавиатурой.
Для PS3
На официальных сайтах (русском, англоязычном) сведений, как подключить обычную клавиатуру и мышь, нет. Тем не менее в PS3 имеются драйверы для проводных и беспроводных устройств.
Подключение: вам нужно воткнуть штекер в USB-порт на приставке. Он расположен слева. С беспроводным надо вставить штатный передатчик в тот же разъём — и дело сделано. Подключить мышку к PS3 можно аналогично. Ничем не отличается от PC или Mac. Так просто, что не стоило писать эту статью? Увы. К сожалению, немногие игры могут работать с ними. Ряд фирм предлагает специальные клавиатуры и мыши для игр, но даже выпускаемая маститой компанией Logitech клавиатура Cordless MediaBoard Pro, сертифицированная Sony для использования с приставкой, может быть без ограничений использована только вне игр.
Суть в том, что игры пишутся под контроллер Плейстейшен, а клавиатура таковым не является. С мышью ситуация ещё тяжелее. Вообще-то, использование особой клавиатуры без специального адаптера лишняя трата денег. Перейдём же к ним. Предлагаются адаптеры, позволяющие подключать к Плейстейшен 3 обычную клавиатуру и мышь. Настраивается соответствие клавиш клавиатуры функциям игрового контроллера, движения мыши переводятся в операции с контроллером PS3.
Как к Xbox 360 подключить клавиатуру

Игровые эмуляторы (адаптеры) позволяют играть с мышкой и клавиатурой на Xbox 360 и One, а также на PlayStation 3/4. Рассмотрим популярные модели подробнее. Геймеры с адаптерами получают огромное преимущество перед игроками с геймпадами, ведь мышка дает возможность более точного прицеливания в шутерах. Но за удовольствие приходится платить. Стоимость девайсов стартует от 150$ США. Базовая комплектация XBox One не включает в себя Micro-USB кабель. Поэтому для подключения к адаптерам, необходимо докупить отдельный кабель или использовать набор «Play & Charge Kit» в котором уже есть длинный шнурок с индикатором зарядки. Reasnow Cross Hair.
Как вы уже, наверное, поняли, сама по себе данная процедура предельно проста. Подключаем кабель (или адаптер) клавиатуры к USB-порту консоли (у нее их два на тыльной части корпуса и еще один — слева, рядом с слотом для диска). После подключения клавиатура должна работать сразу, даже без каких-либо сообщений и прочих табличек на экране. Если вдруг не заработала, то проверить факт ее подключения можно в настройках консоли ( «Настройки» -> «Устройства и аксессуары» ). Если в списке модель клавиатуры не обнаружена, значит надо перепроверить качество соединения.
После подключения можно использовать клавиатуру можно использовать для ввода текста в тестовое поле в любом разделе интерфейса консоли, включая браузер Microsoft Edge, а клавиши-стрелки и Enter — для навигации по меню. Быстрые клавиши тоже должны работать, но тоже с некоторыми ограничениями. К примеру, для навигации по веб-странице и переключения между линками можно использовать кнопки Tab и Enter. Это, конечно, не так удобно, как скроллить и кликать мышкой. Потому, снова повторимся, клавиатура с Xbox One полезна исключительно для набора текста. И то, только в тех случаях, когда набирать приходится много и/или часто.
Как играть на Xbox One с помощью клавиатуры и мыши. Тут мы как бы сами себе противоречим, но, тем не менее, поясним суть басни. Есть мнение, что даже после того, как Microsoft сделает, чтобы Xbox One поддерживала клавиатуру и мышь, то нормально с ними играть все равно не получится. Дело в том, что все игрушки для консолей изначально разрабатываются под игровые контроллеры. Потому разработчики, в особенности многопользовательских игр, вряд ли захотят что-то менять, чтобы в игре геймеры с «клавами» и мышами чувствовали себя также комфортно, как и геймеры с джойстиками. Собственно, по этой же причине даже сегодня выпускается очень немного многопользовательских игр с кросс-платформенной поддержкой ПК и консолей.
Как подключить внешнюю клавиатуру к ноутбуку

Варианты подключения обычной клавиатуры к портативному компьютеру определяются типом периферийного устройства. От выбранной пользователем разновидности кейпада зависит процедура подключения к ноутбуку.
Современный рынок предлагает клавиатуры следующих типов: Проводная клавиатура подключается к ноутбуку (как и к стационарному ПК) через usb-разъем . Периферийное устройство с таким разъемом принято называть usb-клавиатурой.
На заметку! Уточняющее название для устройства было введено с тех пор, когда для стационарных компьютеров применялись кейпады с разъемом PS/2. Начиная с 2013 года, эти устройства постепенно вышли из применения. Так что подключить клавиатуру от компьютера старого образца к ноутбуку не получится без приобретения специального переходника, который найти практически невозможно. Беспроводные клавиатуры встречаются со следующими интерфейсами подключения: через USB радиоканал; по Bluetooth.
Соответственно, различаются методики соединения устройств по проводному и беспроводному интерфейсу. Как подключать проводной девайс. Чаще всего владельцы ноутбуков выбирают в качестве второй клавиатуры проводное устройство. Как правило, с его подключением практически не бывает проблем. Девайс представлен во всех ценовых категориях, от бюджетных до дорогих игровых «клавиш».
Для активации внешней периферии выполняются следующие действия: Следует найти на корпусе ноутбука свободный USB – порт. Затем вставить USB-штекер в порт. Если разъемов несколько, для соединения можно использовать любой. Подождать, пока операционная система определит новое оборудование. Процесс установки драйверов в Windows 10 или другой версии ОС проводится автоматически, после чего система сообщает о готовности нового оборудования к работе . В некоторых случаях может понадобиться ручная установка драйверов.
Самостоятельная инсталляция мало чем отличается от установки программ на компьютер, поскольку производится посредством встроенной утилиты «Мастер». Как подключить периферию с USB-приемником. «Клавиши» без проводов удобны в эксплуатации. Можно управлять ноутбуком на расстоянии, и провода не путаются под руками. В комплектацию такой периферии входит радиодатчик с USB-разъемом . Важно! Чтобы подключить беспроводную клавиатуру к ноутбуку, нужны батарейки (приобретаются отдельно). Дальнейшие действия выполняются в следующей последовательности. Вставить аккумуляторы в соответствующее гнездо девайса, перевести переключатель в состояние «Вкл». Подсоединить радиодатчик к свободному порту USB. Дождаться, пока система установит новое оборудование и сообщит о готовности клавиатуры к работе.
Подключение внешнего девайса со встроенным блютуз-модулем. Дистанционный кейпад, оснащенный встроенным модулем Bluetooth, внешне мало отличается клавиатуры с радиомодулем – у него просто нет внешнего радиодатчика . Чтобы подключить блютуз клавиатуру к ноутбуку, достаточно выполнить несколько шагов. Проверить наличие заряженных аккумуляторов в отсеке питания устройства и включить девайс. Активировать на ноутбуке режим Bluetooth (как эту операцию выполнить — можно уточнить в инструкции к конкретной модели компьютера). Некоторое время придется подождать, пока ОС ноутбука обнаружит новое оборудование, подключенное по каналу Bluetooth, и установит драйвера. Далее, нужно следовать подсказкам мастера до полной готовности устройства к синхронизации. Синхронизировать ноутбук с установленным кейпадом.
Разрешение проблемных ситуаций
При эксплуатации внешнего устройства ввода может возникать ряд проблем, сказывающихся на работоспособности устройства. Когда клавиатура не подключается к ноутбуку и отказывается работать корректно, следует выявить причину и устранить ее. Важно! Пользователю дистанционного кейпада нужно заботиться о периодической замене батареек. Частой причиной отсутствия связи между ноутом и внешними «клавишами» могут быть разряженные источники питания. Если ноутбук не видит кейпад, подключаемый через USB-порт, причина может быть в нарушении соединения: выдернут или неплотно размещен штекер устройства в разъеме; передавлен провод; вышел из строя USB- порт. Также причиной проблем может быть сбой программного обеспечения кейпада . Решить проблему следует обновлением драйверов через «Диспетчер устройств» операционной системы Windows.
Как подключить клавиатуру к планшету

-
Беспроводное подключение клавиатуры по Wi-Fi
Чтобы подключить клавиатуру к планшету посредством модуля Вай-Фай, надо соблюсти целый ряд условий, без выполнения которых подключение либо будет некорректным, либо вовсе потерпит фиаско. Вот лишь главные из них: Внешняя клавиатура, как уже говорилось, должна иметь модуль Wi-Fi, причем лучше всего того же стандарта, что и аналогичный модуль в планшете; Устройства должны уметь работать без стороннего сетевого роутера. Или же в роли роутера должен работать планшет, который будет отвечать как за получение, так и за раздачу IP-адресов; Клавиатура должна уметь обрабатывать и корректно, в нужном формате, отправлять необходимые команды на планшет. Вышеприведенные условия делают подключение клавиатуры к планшету подобным способом весьма затруднительным. Возможно, со временем данный тип подключения станет значительно проще.
-
Подключение через ИК-порт или через блютуз
Мы позволим себе быть настолько продвинутыми, что рискнем заявить – вероятность подключения через ИК-порт настолько ничтожна, что мы не будем ее рассматривать вовсе. Для того чтобы подключить клавиатуру к планшету под управлением ОС Андроид через блютуз, необходимо сначала законнектить планшет и клавиатуру между собой, и только после этого синхронизировать устройства, если это не произошло автоматически. Порядок подключения следующий: Включите блютуз на клавиатуре; Включите аналогичный модуль в свойствах операционной системы своего планшета; Найдите коннект с мобильным помощником. Основными плюсами блютуз-соединения являются: Полная независимость в передвижении, ограниченная только дальностью сигнала; Компактность, отсутствие проводов; Легкость соединения; Возможность одновременной связи сразу с несколькими устройствами (при условии, что сами устройства имеют такую возможность).
-
Проводное подключение через порт планшета
Кабельное подключение до сих пор остается самым распространенным способом. Для этого лучше всего использовать прямое подключение к планшету, если у него есть необходимое гнездо (полноценный разъем USB). Чтобы подключить клавиатуру к планшету кабельным способом, надо выполнить следующие условия: Оборудование должно быть взаимно совместимым, то есть поддерживать друг друга; Планшет должен иметь «на борту» технологию OTG или USBHOST, без которых взаимодействие на аппаратном уровне с клавиатурой невозможно; Драйверы клавиатуры или ее первичные настройки предварительно необходимо прописать в системе планшета, причем они должны соответствовать именно той версии операционки, на которой работает Ваш девайс. Программная конфигурация клавиатуры и планшета. Чтобы внешняя клавиатура корректно взаимодействовала с планшетов, необходимо установить драйвера, которые могут устанавливаться и вручную, и автоматически. Самым ярким доказательством корректности установки драйверов на клавиатуру является то… что она начинает работать. Для мышки – на экране планшета появляется ее курсор. Для подключения абсолютно любой клавиатуры через USB используется специальная программа, которая называется «ruKeyboard». Для конфигурации Вашей клавиатуры необходимо следующее: Установить саму утилиту; Зайти в планшете в «Язык и настройки» в «Настройках»; Установить галочку напротив утилиты ruKeyboard; Зайти в настройки самой программы и выбрать там «Аппаратную клавиатуру»; В меню «Выбор раскладки» выбрать «Внешняя клавиатура»; Открыть любую программу, где предусмотрен набор текста (хотя бы даже СМС) и выбрать «ruKeyboard» как основной способ ввода; Подключить клавиатуру к планшету; Набрать пару слов для проверки.
Программа ruKeyboard
Скачать стабильную версию «ruKeyboard» для Android можно перейдя по ссылке. Дальнейшая настройка клавиатуры планшета рассмотрена на примере именно этой версии.
- После установки ruKeyboard зайдите в настройки планшета.
- Найдите пункт «Язык и настройки» и поставьте галочку напротив «ruKeyboard».
- Затем войдите в настройки «ruKeyboard» и выберите пункт «Аппаратная клавиатура».
- Перейдите к пункту «Выбор раскладки» и в открывшемся списке доступных раскладок выберите «Внешняя клавиатура»
- Откройте любую программу, в которой есть поле текстового ввода, например, браузер.
- Сделайте удлиненный клик (нажатие с задержкой) на поле ввода текста и в появившемся меню «Способ ввода» выберите «ruKeyboard».
Обратите внимание: в упомянутой здесь версии “ruKeyboard” быстро переключить раскладку можно, нажав клавишу «Del». На большинстве портативных клавиатур она находится в правом верхнем углу.
Как подключить клавиатуру к телевизору
Подключение клавиатуры к смарт телевизору деле не из сложных, но нужно учитывать пару нюансов:
- Тип подключения (проводное USB или безпроводное Wi-Fi, Bluetooth, радиосвязь)
- Производитель и модель smart ТВ
- Какую клавиатуру вы хотите использовать: физическую от компьютера или виртуальную (смартфон / планшет)?
- Операционную систему телевизовра: Андроид или собственная оболочка
Эта статья актуальна для следующих производителей смарт телевизоров: Самсунг (Samsung), LG, Sony (линейки Bravia/Бравия, KDL), Philips (Филипс), Mystery, JVC, Dexp, Toshiba, BBK, Sharp, Hisense, Supra.

Модель самой клавиатуры значения особого не имеет, это может быть любая внешняя клавиатура самых распространенных производителей: Logitech, Microsoft, Kingston, Sven, Mionix, A4 Tech, Defender, kbd1000, Apple, любая полноразмерная или мини, так же подойдет игровая Corsair, Oklick, Razer.
Проводное подключение – через USB кабель
Самый простой способ подключения клавиатуры к телевизору. Все что требуется – это сама клавиатура, наличие USB разъема на телевизоре, а так же сам провод. Кабель одной стороной подключается в клавиатуру – другой в телевизор. Все Мега просто. Возможный нюанс, который следует учесть – тип разъемов и версия протокола USB (2.0/2.1/3.0). Если подключение не будет успешным – попробовать другой кабель. Для тех, у кого модель телевизора не поддерживает беспроводное подключение, информация ниже пригодиться.
Рассмотрим несложный алгоритм действий, как подключить клавиатуру к телевизору: ищем разъем для USB на задней боковой панели телевизора; сразу после подключения устройство выдаст звук и сообщение на экране; далее отправляемся в «Меню», выбираем «Система» и «Диспетчер задач» – все это мы проделываем для настройки под себя (это касается горячих клавиш, кнопок мыши для правши и левши, скорости работы и всех остальных стандартных настроек для комфорта в работе).
Работа с беспроводными, но не «родными» устройствами, почти ничем не отличается. Вновь отправляемся в «Диспетчер устройств», а там выбираем «Добавить клавиатуру». После этого ваш телевизор начнет автоматически искать устройство. Далее вы получите сообщение о необходимости сопряжения устройств и нажмете кнопку ввода. На этом все заканчивается и можно начинать погружение в виртуальным мир.
Безпроводное подключение – по Bluetooth
Сегодня без труда можно подключить к SmartTV Bluetooth-клавиатуру, которая обеспечит более удобную работу с системой SmartTV. Для подключения Bluetooth-клавиатуры к телевизору надо следовать ниже приведенной пошаговой инструкции.
-
Система
Зайдем в меню и перейдем в раздел «Система».
-
Устройства
Дальше необходимо найти раздел «Диспетчер устройств».
-
Настройка
Затем выбираем пункт «Настройка клавиатуры».
-
Подключение
Нажимаем на функцию «Добавить клавиатуру Bluetooth».
-
Сопряжение
Дальше нужно включить сопряжение на клавиатуре, после чего устройство отобразится в списке.
-
Код
Вводим на клавиатуре код, который предлагается.
-
Подтверждение
По завершению сопряжения на экране появится окно для настроек клавиатуры.
Алгоритм включения на телевизоре Bluetooth-клавиатуры: Вставьте адаптер клавиатуры в разъем USB. Интерфейс находится на боковой или задней панели ТВ. Активируйте периферийное устройство, а затем включите Bluetooth для запуска синхронизации. На экране TV появится оповещение о том, что было обнаружено новое устройство. Дождитесь пока подключение не будет завершено.
Что делать, если клавиатура не появилась? В некоторых моделях ТВ нужно выполнить несколько дополнительных действий, чтобы завершить процесс синхронизации. Откройте «Менеджер устройств», а затем выберите клавиатуру. После этого, на экране появится диалоговое окно с названием вашего девайса. Возьмите пульт дистанционного управления и нажмите на кнопку «ОК» в окне «Менеджера» .
Как следствие, надпись «Needs pairing» исчезнет, а вместо нее появится новый статус – «Connected» . Если у вас русскоязычный интерфейс, то появится надпись «Соединение установлено» . Процедура подключения клавиатуры выполняется всего лишь за несколько действий. Поэтому проблем с синхронизацией возникнуть не должно. Если предложенная инструкция не помогла, значит, возникли проблемы с совместимостью периферийного устройства с ТВ.
Чехол-клавиатура — может подключаться как по блютуз (типа Solar Folio), так и с помощью USB. Удобный вариант, если необходимо, чтобы клавиатура всегда была под рукой. К тому же, такой аксессуар защищает гаджет от царапин и пыли, обеспечивает комфортную транспортировку. Делают чехлы из разных материалов: пластика, кожи, силикона, ткани с влагоотталкивающей пропиткой. При выборе такого варианта важно, чтобы прорези под кнопки и разъемы соответствовали.
Безпроводное подключение – по Wi-Fi
Обычно под таким подключением подразумевают работу клавиатуры с обычным радио модулем. Для этого необходимо разместить адаптер в USB разъем телевизора и произвести настройку, аналогичную с пунктом Bluetooth, выше по тексту этой статьи. Клавиатура для Смарт ТВ самый удобный вариант для управления «умными» телевизорами. Сегодня большинство выпускаемых ТВ оснащены функцией SMART, которая в несколько раз расширяет возможности обычного телевизора.
Пользователю доступен интернет, игры, просмотр информации с любого носителя. Управлять такой системой пультом ДУ неудобно и сложно, поэтому несколько лет назад в продаже появились беспроводные клавиатуры для телевизоров с опцией смарт ТВ.
Беспроводные клавиатуры позволяют не только с комфортом управлять интернет – сервисами, но также регулировать все параметры телевизора, поэтому в пульте ДУ нет необходимости. Некоторые модели оснащены дополнительными функциями: гироскоп, голосовое управление. Преимущества заключаются в удобстве и легкости использования (управление с любого расположения), устройство обычно имеет легкий вес. Важное условие подбора, совместимость клавиатуры и плазменной панели. Лучший вариант, это покупка всех устройств одного производителя.
Как подключить к телевизорутелефон или смартфон
Как подключить миди клавиатуру к компьютеру
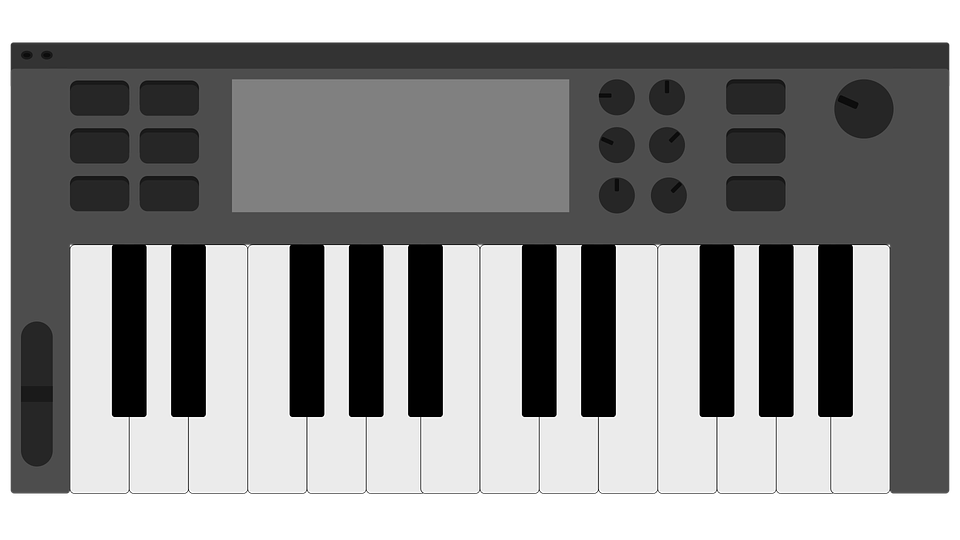
Процедура подключения к компьютеру миди-клавиатуры , равно как и к другому компьютерному устройству, достаточно проста. Основным условием правильного подключения является использование Миди-интерфейса. Миди-интерфейс – это совокупность передачи информации между устройствами миди-клавиатуры и компьютера, основанная на принципе «стоп-стартного» обмена, то есть передача сигналов с миди-клавиатуры на компьютерные устройства последовательно. Не бойтесь этого сложного определения ? .
Простыми словам, миди-интерфейс – это, по сути миди-клавиатура, которая сама по себе звучать не будет. Только после того, как ее подключить к комьютеру или ноутбуку, она зазвучит, потому что при нажатии на клавишу, сигнал будет подаваться на компьтер. При подключении МИДИ-клавиатуры к любому компьютерному устройству необходимо помнить, что существует несколько вариантов подсоединения: Подключение через инициализированный миди-порт; Соединение с устройством через порт USB.
На любом компьютерном устройстве существует один или два миди порта для соединения миди клавиатуры . В зависимости от модификации устройства, порт бывает двух типов: Круглый «пятиконтактный» миди-порт; Совмещённый с портом для игры, и имеющий форму трапеции. В зависимости от типа порта, необходим кабель для соединения миди-клавиатуры и компьютерных устройств.
Как подключить 2 клавиатуры к одному компьютеру?

Клавиатура помимо своей основной функции — набора текста, также имеет функцию игровую, позволяя геймерам управлять персонажами. У многих пользователей возникает следующий вопрос: есть ли возможность подсоединить к компьютеру сразу пару клавиатур, чтобы играть совместно? Решите, как именно вы будете использовать две клавиатуры одновременно.
Если вас интересует игра в кооперативном режиме, изучите руководство к этой компьютерной игре и выясните, поддерживает ли она режим парной игры за одним компьютером и возможность использования нескольких периферийных устройств параллельно.
Купите две идентичных клавиатуры с разъёмом USB , например игровая клавиатура Razer. Подсоедините их к системному блоку и попытайтесь совершить параллельно какие-либо действия с их помощью, например, напечатать небольшой текст. По словам многих пользователей, далеко не всегда удаётся достичь такого эффекта, чтобы обе клавиатуры функционировали слаженно. Но это может также зависеть непосредственно от игровых настроек.
Зайдя в игру, в параметрах укажите способ управления с помощью двух клавиатур. Вероятнее всего, вам будет предложено выбрать способ «клавиатура + геймпад». Чаще всего под геймпадом подразумевается именно вторая клавиатура. Далее вам предстоит настроить клавиши, с помощью которых будет производиться управление вторым игроком. Можно также попробовать подключить вторую клавиатуру программным методом.
Для этого потребуется установить на компьютер специальное приложение. Сегодня самое популярное и эффективное из них — PPJoy. Эта программа эмулирует работу геймпада, когда к компьютеру подключается вторая клавиатура. Не знаете как создать сайт бесплатно? Мы предлагаем вам наши услуги. На нашем учебном портале вы найдете много полезной информации и в кратчайшие сроки научитесь создавать сайты.
Есть ряд игр, которые не требуют использования двух клавиатур для того, чтобы играть вдвоём. Управлять игровым процессом в таком случае можно с помощью одной клавиатуры, и каждый игрок может вручную задать клавиши, которые он будет использовать. Зачастую данную опцию можно встретить в таких жанрах игр, как файтинги, различные гонки, стратегии, виртуальные тиры и др.
На самом деле – не обязательно, чтобы обе клавиатуры были одного производителя, можно одну – Apple, вторую – Logitech. Как вам удобно!
Как подключить клавиатуру к телефону
На примере моего старого полуживого iPhone 6 и Мега неудобной клавиатуры Apple Magic Keyboard.
-
Шаг 1
Отключить клавиатуру от текущего компьютера. Для этого в настройка Bluetooth необходимо сделать Disconnect.
-
Шаг 2
Включить на телефоне приемник Bluetooth (как показано в видео)
-
Шаг 3
На телефоне, в списке доступных подключением, выбираем название клавиатуры, кликаем по нему.
-
Шаг 4
Дожидаемся успешного соединения, после чего можно пользоваться
Для подключение к Андроид телефону / смартфону
Для сопряжения клавиатуры с Android-устройством необходимо:
- Включить клавиатуру;
- Включить модуль Bluetooth на планшете или смартфоне;
- Активировать режим определения на клавиатуре (способ активации зависит от модели, но чаще всего, это отдельная кнопка или сочетание клавиш);
- Запустить поиск Bluetooth-устройств на планшете или смартфоне;
- В появившемся списке выбрать вашу Bluetooth-клавиатуру.
Для соединения может потребоваться ввод кода, который укажет система. Набирать цифры нужно на самой клавиатуре, после чего необходимо нажать клавишу Enter.
Как подключить телефонк компьютеру через USB кабель
Использовать клавиатуру как джойстик или геймпад для игры

Первым шагом была достать две клавиатуры, но так как обе были ps/2 пришлось приобрести переходник ps/2 –> USB. Через него и было подключена вторая клавиатура. В результате было 2 работающих клавиатуры, но они опознавались системой как один девайс, и дублировали друг друга. Для добавления виртуального джойстика была использована программа PPJoy.
появившемся окошке жмём кнопку Add. Разворачивается новое окно “Configurenewcontroller”, в нём выбираем следующие настройки: “Parallelport: Virtualjoystiks” “Controllernumber: Controller1” жмём “Add”.
Для назначения клавиш виртуального джойстика используем PPJoyKey. Например так: https://xs.to/xs.php?h=xs218&d=07345&f=pp02.jpg.
Главное чтоб в раскладке 1 и 2 игроков АБСОЛЮТНО НЕ БЫЛО ОДИНАКОВЫХ клавиш. Допустим 1 игрок использует стрелки и группу клавиш wsad, а второй стрелки на numlockeи группу клавиш uhjk. При игре в ПЕС программу PPJoyKeyзакрывать не надо, иначе настройки клавиш собьются. Виртуальный геймпад это и есть наша вторая клавиатура.
Помощь по игре Pro Evolution Soccer , а именно новичкам, тем кто по каким-то причинам не знает как правильно сделать настройку геймпада или клавиатуры. Прежде всего нам понадобится программа “ settings ” она постоянно идет в комплекте с игрой. Многие из нас очень часто играют в Pro Evolution Soccer с друзьями и у многих возникают проблемы с правильной установкой двух или трех девайсов одновременно. В этой теме мы вкратце расскажем как сделать игру на три или четыре соперника – одновременно.
- Если вы играете вдвоем ( клавиатура и геймпад ) – вам нужно обязательно выставить клавиатуру первым по списку, и только вторым поставить джойстик. Именно так, иначе работать не будет.
- Если играете втроем или вчетвером одновременно – все тоже самое, первым ставим клавиатуру, а дальше два или три геймпада.
P.S Стоит отметить, что одновременно две клавиатуры не будут работать в игре, игра приспособлена только для одной клавиатуры, а вот на счет джойстиков то тут проще, Вы можете подключить одновременно 4 геймпада и наслаждаться игрой в разных турнирах. Если что то не понятно пишем в комментариях ниже, мы попытаемся объяснить более подробно.
Как подключить клавиатуру к мопеду

На момент 2019 года подключить клавиатуру к мопеду – невозможно! Ну должны же быть какие-то ограничения… или вы думали, что можно подключить ко всему в буквальном смысле?!
Как вам статья?